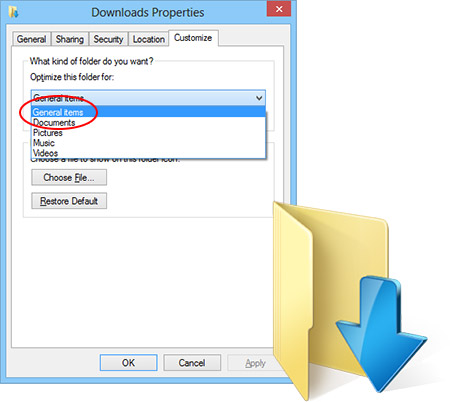
Sep 24, 2012
Quick fix for very slow to load “Downloads” folder in Windows 7 & 8
I don’t usually post “tips” but this issue has frustrated me to no end for many months and I finally found a simple but instant effective solution. It’s too good not to spread the word about.
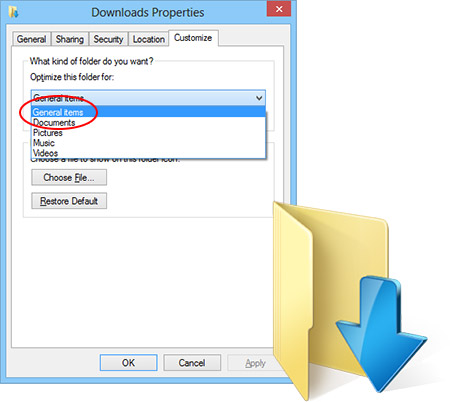
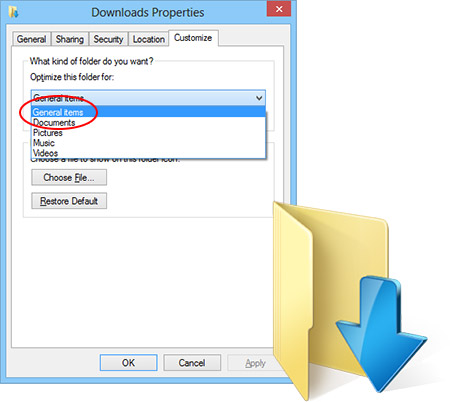
Where did the Classic Games go in Windows 8?
 The first time you boot up Windows 8 you will notice the classic
Windows games such as minesweeper and solitaire are missing. Microsoft
removed all inbox games in Windows and you can’t add them back using the
add/remove features applet as you could in previous version of Windows.
Instead, you must buy the apps in the new Windows Store. Don’t worry,
the apps are free but you need to find them first. That is why I have
included direct purchase links to all of the classic Windows games below
and some new ones released by Microsoft Studios.
The first time you boot up Windows 8 you will notice the classic
Windows games such as minesweeper and solitaire are missing. Microsoft
removed all inbox games in Windows and you can’t add them back using the
add/remove features applet as you could in previous version of Windows.
Instead, you must buy the apps in the new Windows Store. Don’t worry,
the apps are free but you need to find them first. That is why I have
included direct purchase links to all of the classic Windows games below
and some new ones released by Microsoft Studios.Sep 4, 2012
Windows Assessment and Deployment Kit for Windows 8
Windows Deployment is for OEMs and IT professionals who customize and
automate the large-scale installation of Windows, such as on a factory
floor or across an organization. The Windows ADK supports this work with
the deployment tools that were previously released as part of the OEM
Preinstallation Kit (OPK) and the Windows Automated Installation Kit
(AIK) and include Windows Preinstallation Environment, Deployment
Imaging, Servicing and Management, and Windows System Image Manager.
The Windows ADK includes:
The Windows ADK includes:
Sep 2, 2012
Exclude Specific files and / or folders from System Restore
Since System Restore was introduced in Windows XP it has saved my
behind on a number of occasions. But it has also messed things up for
me because .app files are part of the restore cycle and apparently - at
least in Windows 7 - so are .CLW files!
It doesn't happen often that I have to use System Restore to restore
to an earlier restore point, but it has happened. Last time it happened
on a virtual machine that had a Blue Screen of Death all of a sudden in
the middle of a development project. It wouldn't come back up and I
was in a hurry and used the "System check - recover" option or whatever
it is called on the windows startup screen. It didn't indicate system
restore so I let it run. Once it was done and Win7 was back up and
running there was a message stating something to the effect that the
computer had been rolled back to the last restore point - which was from
the night before.
How to Install Windows 8 without a Product Key
** Student / Educational Purpose Only.
For the first time since Windows XP, Microsoft is forcing users to
enter a product key before Windows can be installed. This can be very
annoying for legitimate users that simply want to install Windows 8 for
testing. I find myself installing Windows 8 frequently and this is one
of my primary annoyances while writing my new book on Windows 8.
It
is not clear if this change was an attempt to cut down on piracy or
rather a simplification of the installation process. I would bet the
latter since the same installation media is actually used for both the
standard and pro editions of Windows 8. Depending on the product key
entered the correct edition is installed. I can imagine there were
users of Windows 7 that complained when they installed the wrong edition
by mistake which they could not activate with their key and had to
re-install windows and all their apps.
Launch File Explorer with Drive List
In Windows 8 when File Explorer is launched via the Taskbar shortcut,
Libraries are shown by default. This is useful if you actually use the
Library feature but many prefer the traditional behavior of My Computer
where the drives are listed instead.

This behavior can changed by editing the shortcut target. Right click on the taskbar icon for File Explorer.
How to restore the good old Task Manager in Windows 8
Some users (including myself) are extremely pissed off with new
“modern” task manager in Windows 8. Although some of its functions are
not bad, like the “command line” column in the task list or performance
graph, I don’t really need them. The old Task Manager provides a more
consistent way of task management for me, it is familiar and the new one
does not even remember the last active tab. So I am definitely one of
those who want the good old, more usable Task Manager back in Windows 8.
Let me show you how to do that with a few simple steps.
How to restore the good old Task Manager in Windows 8
Change the Default Lock Screen Image in Windows 8
With the November 2012 cumulative update, Microsoft included a new
feature for Windows 8 Pro and Windows 8 Enterprise Edition that allows
users to customize the default lock screen. Best of all the change is
made using group policies which means you can easily deploy it across
all Windows 8 machines on a domain. If you do not have a domain you can
still use local group policies to apply the change. This is very useful
if you want to brand your computers with a company logo or are simply
tired of looking at the default lock screen.

To get started you will need to make sure you have the November 2012 cumulative update installed KB2770917. The instructions below are for local group policy but they can also be easily adapted for a domain group policy.

- Open the Start Screen and type in gpedit.msc and hit Enter.
- When the Local Group Policy Editor loads, navigate through Local Computer Policy, Computer Configuration, Administrative Temples, Control Panel and then Personalization.
- Right click on Force a specific default lock screen image and select Edit.
- Select Enabled and provide a path to a JPG file that you want to
you. You can use a local directory path or even a UNC network share.

- Click OK and reboot your computer.
- You are done.. EnJoY new Lock Screen by change as your wish.
____________________________________________
-MEHUL PATEL - http://www.FB.com/GujaratiKanudo
-MEHUL PATEL - http://www.FB.com/GujaratiKanudo
Registry Tweak and Freeware to Enable Secret Animation in Windows 8 Start Screen
We all know about the new Start Screen present in Microsoft's latest OS Windows 8.
Its a replacement of the good old Start Menu of Windows OS. It shows
tiles of installed and built-in programs with live previews.
When you boot into Windows 8 and login using your username and password, the Start Screen appears with a smooth animation but this animation is shown only once i.e. at first login. After that if you switch to Start Screen from Desktop or from any other app, the animation is not shown by Windows.
But there is a simple Registry tweak available which can be used to force Windows to show the animation each time you access Start Screen. There are also Registry tweaks available to customize this animation such as user picture, username and tile offset.

If you want to enable this secret animation in Windows 8 Start Screen, follow these simple steps:
2. Now go to following key:
3. In right-side pane, create a new DWORD Launcher_SessionLoginAnimation_OnShow and set its value to 1
4. That's it. It'll immediately enable the animation in Start Screen.

5. You can also customize this animation settings with the help of following additional DWORDs:
PS: If you don't like the changes or face problems, you can restore default settings by simply deleting the new DWORDs created in steps 3 and 5.
"Start Screen Animations Tweaker" is a free software for Windows 8 which allows you to enable the hidden secret animation in Start Screen. You just need to enable and customize the given options and then apply the changes.

It also comes with an option "Recommended settings" which contains predefined optimal settings that can be used as a starting point. It also allows you to restore default settings if you don't like the new changes.
The utility works fine in both 32-bit and 64-bit versions of Windows 8. You can download the software using following link:
When you boot into Windows 8 and login using your username and password, the Start Screen appears with a smooth animation but this animation is shown only once i.e. at first login. After that if you switch to Start Screen from Desktop or from any other app, the animation is not shown by Windows.
But there is a simple Registry tweak available which can be used to force Windows to show the animation each time you access Start Screen. There are also Registry tweaks available to customize this animation such as user picture, username and tile offset.
Following is a preview of the animation which you'll get after following this tutorial:

If you want to enable this secret animation in Windows 8 Start Screen, follow these simple steps:
1. Press "WIN+R" key combination to launch RUN dialog box then type regedit and press Enter. It'll open Registry Editor.A. Registry Tweak to Enable Animation in Start Screen
2. Now go to following key:
HKEY_CURRENT_USER\Software\Microsoft\Windows\CurrentVersion\ImmersiveShell\Grid
3. In right-side pane, create a new DWORD Launcher_SessionLoginAnimation_OnShow and set its value to 1
4. That's it. It'll immediately enable the animation in Start Screen.

5. You can also customize this animation settings with the help of following additional DWORDs:
Launcher_SessionLogin_Icon_Offset - You can create this DWORD to set the offset for user picture shown at Start Screen. You can set its value to 1000.The above DWORDs will also be created in the same place as mentioned in step 2.
Launcher_SessionLogin_IconText_Offset - You can create this DWORD to set the offset for user name shown at Start Screen. You can set its value to 2000.
Launcher_SessionLogin_IndividualTower_Offset - You can create this DWORD to control the "far" left corner of Start Screen from where Tiles will fly during animation. You can set its value to 1000.
Launcher_SessionLogin_Tower_Offset - You can create this DWORD to control the right position from where Tiles slides to their regular positions. You can set its value to 100.
PS: If you don't like the changes or face problems, you can restore default settings by simply deleting the new DWORDs created in steps 3 and 5.
The above Registry tweak was found by our friend "hb860" at Winaero and the same person has also developed a free portable utility to do the task automatically.B. Freeware to Enable Animation in Start Screen
"Start Screen Animations Tweaker" is a free software for Windows 8 which allows you to enable the hidden secret animation in Start Screen. You just need to enable and customize the given options and then apply the changes.

It also comes with an option "Recommended settings" which contains predefined optimal settings that can be used as a starting point. It also allows you to restore default settings if you don't like the new changes.
The utility works fine in both 32-bit and 64-bit versions of Windows 8. You can download the software using following link:
Before you download.
As many users report me, Explorer crashes when you press Winkey repeatedly before the animation finishes. Probably that is a Windows bug, and not a bug of Start Screen Animations Tweaker. So, we considering the animations feature as "unstable". Use it at your own risk for non-logon purposes.
As many users report me, Explorer crashes when you press Winkey repeatedly before the animation finishes. Probably that is a Windows bug, and not a bug of Start Screen Animations Tweaker. So, we considering the animations feature as "unstable". Use it at your own risk for non-logon purposes.
____________________________________________
-MEHUL PATEL - http://www.FB.com/GujaratiKanudo
-MEHUL PATEL - http://www.FB.com/GujaratiKanudo
Subscribe to:
Posts (Atom)

